Việc in File PDF trên máy tính là một thứ vô cùng cần thiết cho các doanh nghiệp và cá nhân. Hãy cùng VIETBIS tìm hiểu cách In file PDF trên máy tính Window một cách dễ dàng nhé!
Bài viết này sử dụng phần mềm đọc văn bản PDF Foxit Reader để thực hiện.
Cách in file PDF trên máy tính Window
Phương pháp này vô cùng đơn giản và không cần phần mềm nào khác, nhưng bạn sẽ bị giới hạn có các tính năng thiết lập như căn lề, chọn khổ giấy,…
Bước 1: Click chuột phải vào File PDF bạn cần in, sau đó chọn Print.
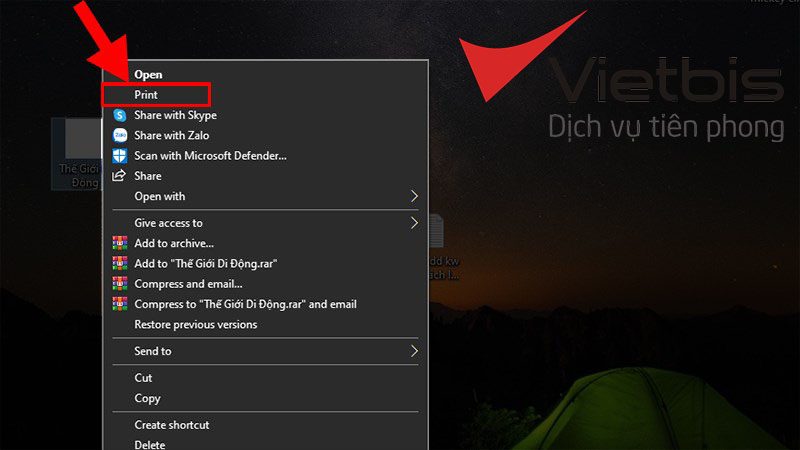
Bước 2: Ở mục Select Printer, chọn máy in của bạn rồi nhấp chuột vào nút Print.
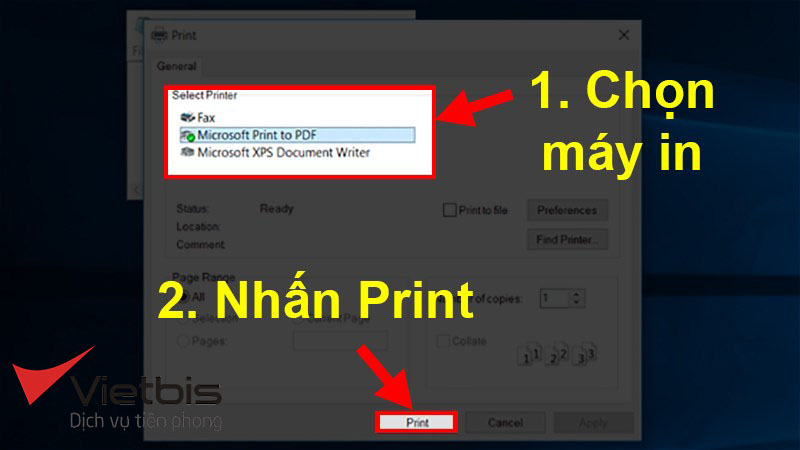
Bài viết này sử dụng phần mềm đọc văn bản PDF Foxit Reader để thực hiện.
Cách in file PDF trên máy tính Window
Phương pháp này vô cùng đơn giản và không cần phần mềm nào khác, nhưng bạn sẽ bị giới hạn có các tính năng thiết lập như căn lề, chọn khổ giấy,…
Bước 1: Click chuột phải vào File PDF bạn cần in, sau đó chọn Print.
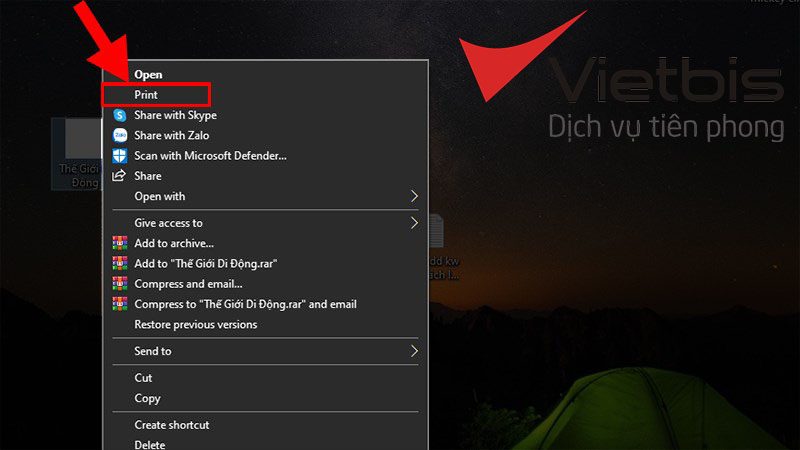
Bước 2: Ở mục Select Printer, chọn máy in của bạn rồi nhấp chuột vào nút Print.
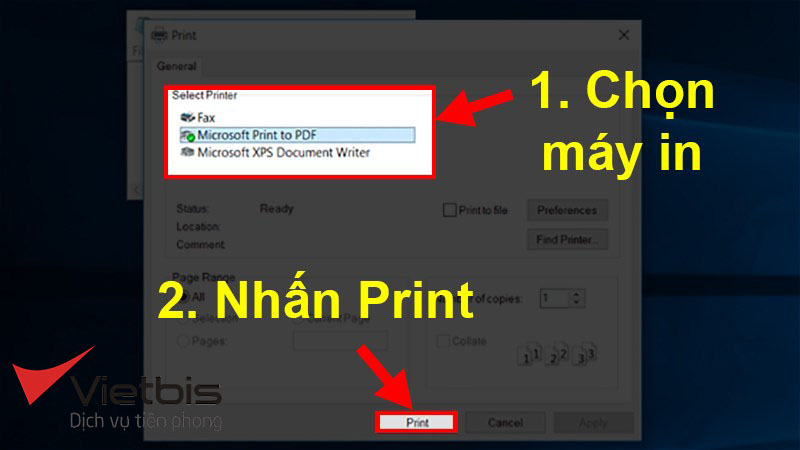
☼ Tham khảo
- Sửa máy scan A3, A4 - Bảo trì, thay thế linh kiện scan
- Canon PRINT Business: In ấn và scan dành cho thiết bị di động
- Máy Scan bị sọc đen, sọc trắng: Nguyễn nhân và cách xử lí
Cách in File PDF trực tiếp qua trình duyệt WEB
Phương pháp này bạn có thể sử dụng nhiều trình duyệt web như Cốc Cốc, Google Chrome, Microsoft Edge,… để có thể in tài liệu một cách nhanh chóng. Tuy vậy, như cách trên thì bạn sẽ bị hạn chế nhiều tính năng như căn chỉnh lề, khổ giấy,…
Bước 1: Click chuột phải vào File PDF bạn muốn in, nhấp chuột vào Open with rồi chọn trình duyệt bạn muốn thực hiện.
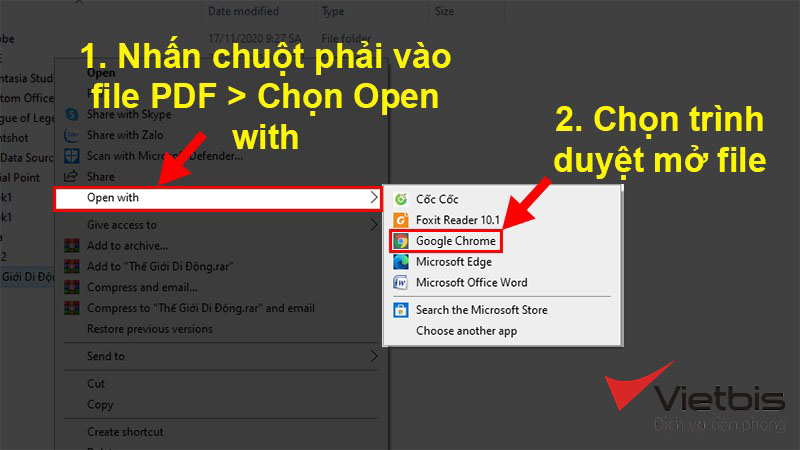
Bước 2: Ở Tab hiện ra, click vào In (Print) ở góc bên phải. (hoặc biểu tượng máy in như hình)
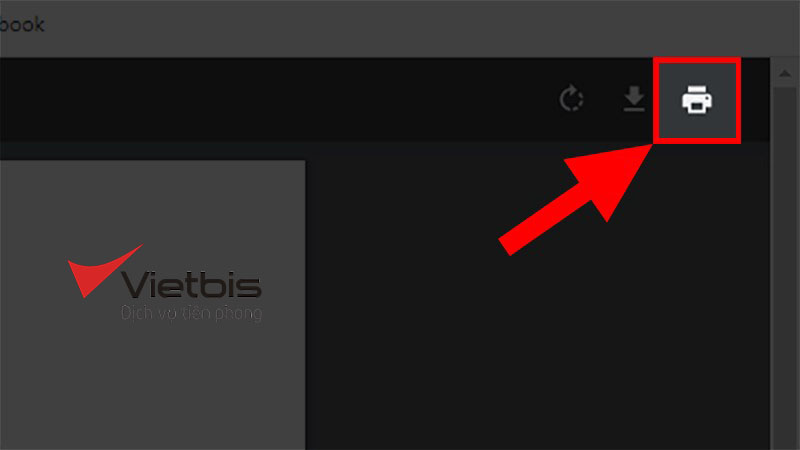
Bước 3: Cửa sổ cài đặt Print hiện lên
- Máy in đích (Printer): Chọn máy in để thực hiện in file PDF của bạn.
- Trang (Pages): Bạn chọn sẽ in Tất cả (All) hoặc chỉ in các trang được chỉ định ở phần tùy chỉnh.
- Màu (Colors): Mục này bạn có thể chọn in trắng đen hoặc in màu cho File PDF.
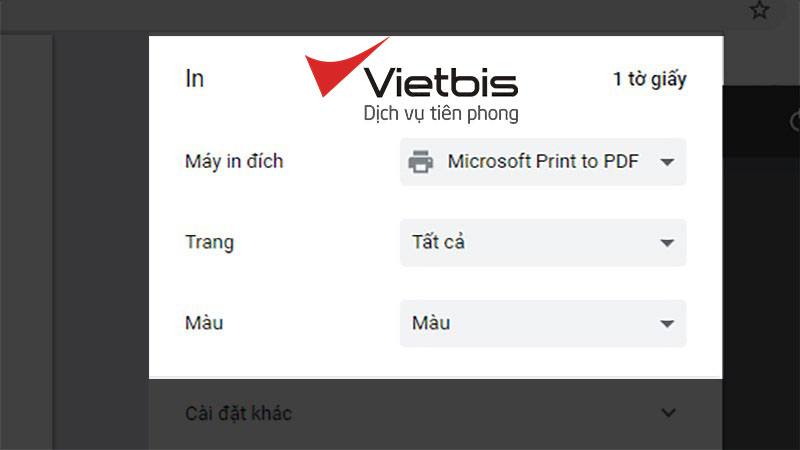
Ở mục Cài đặt khác
- Khổ giấy: Hãy chọn khổ giấy phù hợp với tài liệu bạn chuẩn bị in.
- Số trang mỗi trang tính: Ở đây bạn chọn bao nhiêu trang trong file PDF sẽ xuất hiện trên 1 tờ giấy.
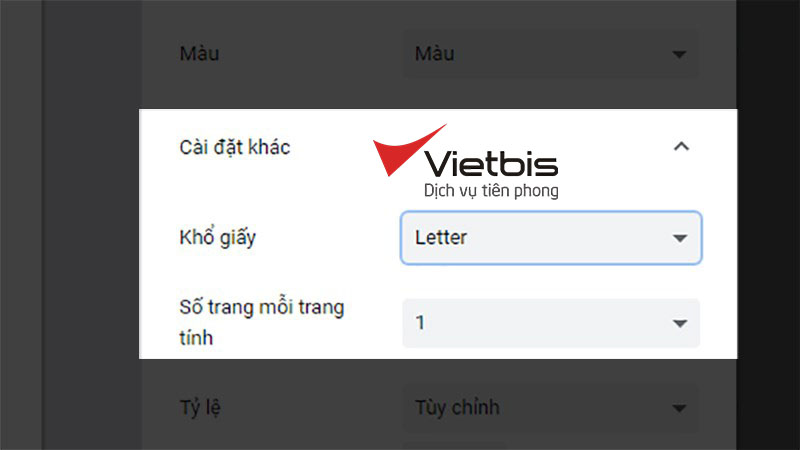
Dòng Tỷ lệ: Ở đây bạn chọn tỷ lệ in giữa file PDF và giấy in, có các lựa chọn như sau:
- Mặc định: Trình duyệt sẽ tự định dạng cho bạn.
- Vừa với vùng in được: Trình duyệt sẽ tự động tìm vùng in được và giúp bạn in trong vùng đó.
- Vừa với giấy: Trình duyệt sẽ giúp bạn in vừa văn với tờ giấy, để lại ít khoảng trống.
- Tùy chỉnh: Bạn có thể tự thiết lập tỷ lệ.
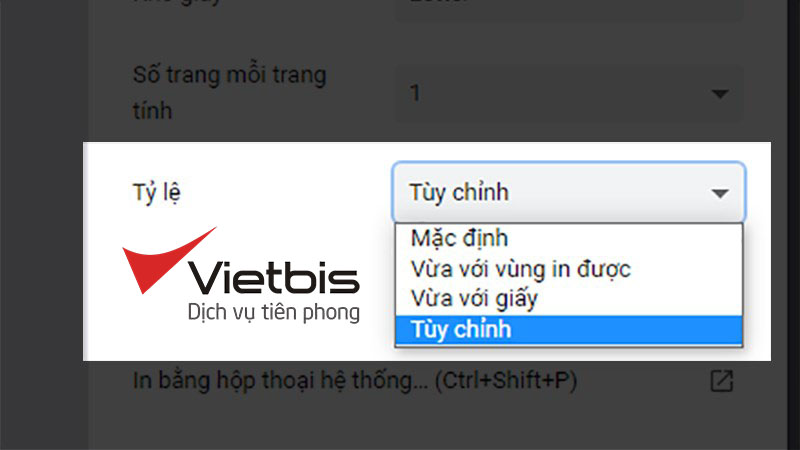
Bước 4: Sau khi hoàn thành tất cả các lựa chọn, nhấp vào In.
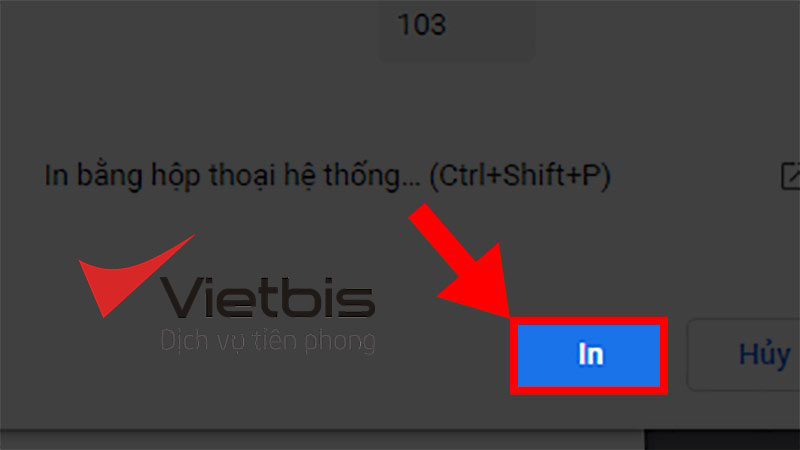
Cách in File PDF bằng phần mềm Foxit Reader
Sử dụng phần mềm Foxit Reader khiến bạn tiếp cận với nhiều công cụ để có thể điều chỉnh File PDF của bạn theo ý muốn, nếu chưa có phần mềm hãy tham khảo bài viết … của VIETBIS để biết thêm thông tin chi tiết nhé!
Bước 1: Mở file PDF cần in, sau đó nhấn vào Print.
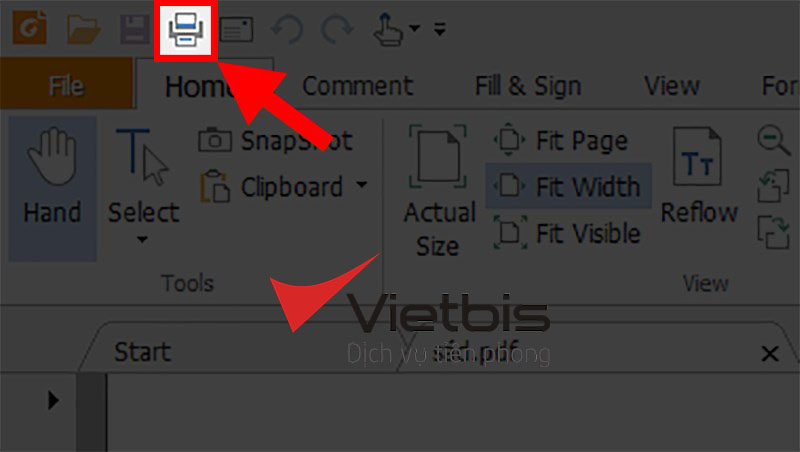
Bước 2: Cài đặt Print hiện lên và bạn thực hiện các thay đổi trong mục cài đặt, chỉnh sửa cho file PDF trước khi in ở mục trên cùng.
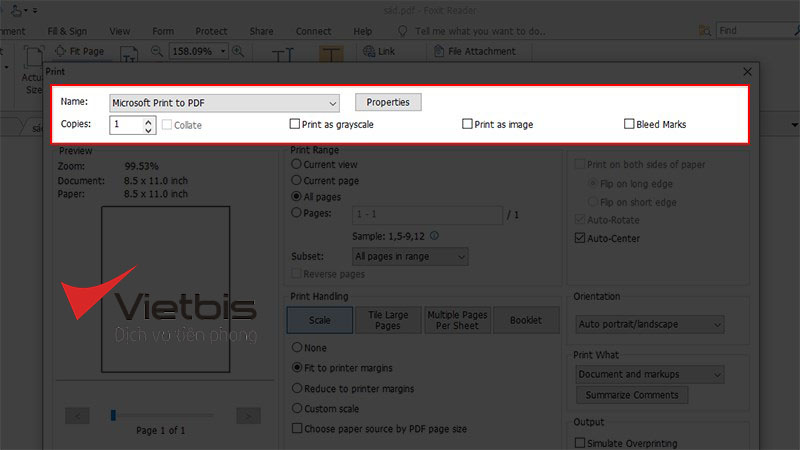
Trong đó:
- Name: Chọn máy in bạn muốn sử dụng.
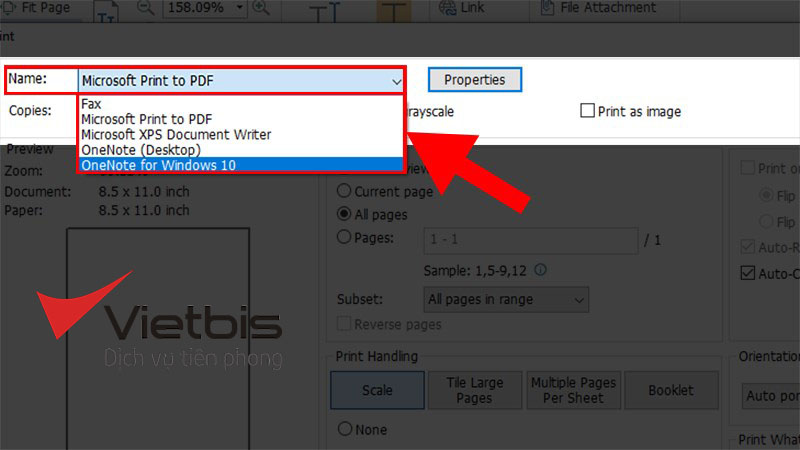
- Copies: Chọn bao nhiêu bản sẽ được in (Nếu bạn muốn in từ 2 bản trở lên theo thứ tự xong bản 1 mới đến bản 2 thì hãy tích vào Collate).
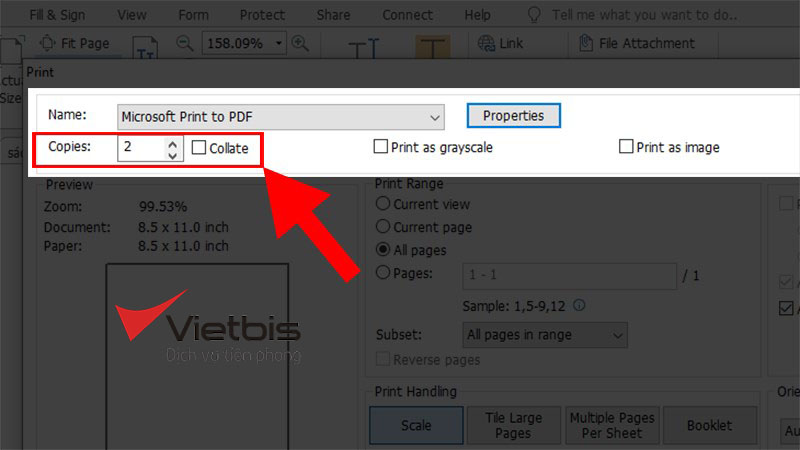
- Properties: Chọn in theo chiều ngang (Landscape) hay chiều dọc (Portrait).
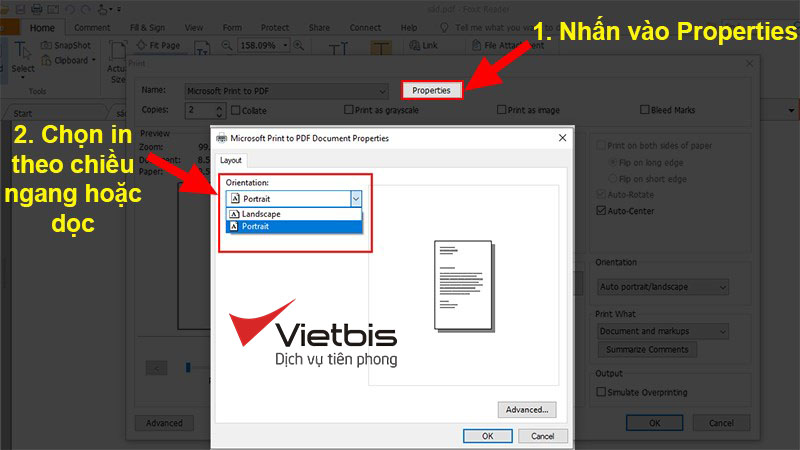
- Ở dòng Properties, nhấn vào Advanced. Hộp thoại Microsoft Print To PDF Advanced Options hiện lên và bạn hãy chọn khổ giấy ở phần Paper Size => click OK.
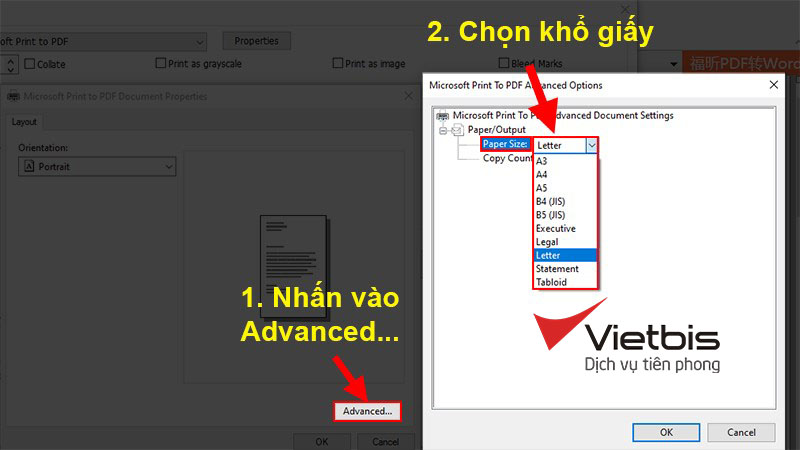
Bước 3: Print Range là nơi bạn thực hiện các cài đặt về số trang, trang chẵn lẻ
Trong đó:
- Current view: Chế độ xem hiện tại.
- Current page: Trang hiện tại.
- All pages: Tất cả các trang.
- Pages: Các trang được chọn.
- Subset: Kiểu in.
- Reverse pages: In trang ngược.
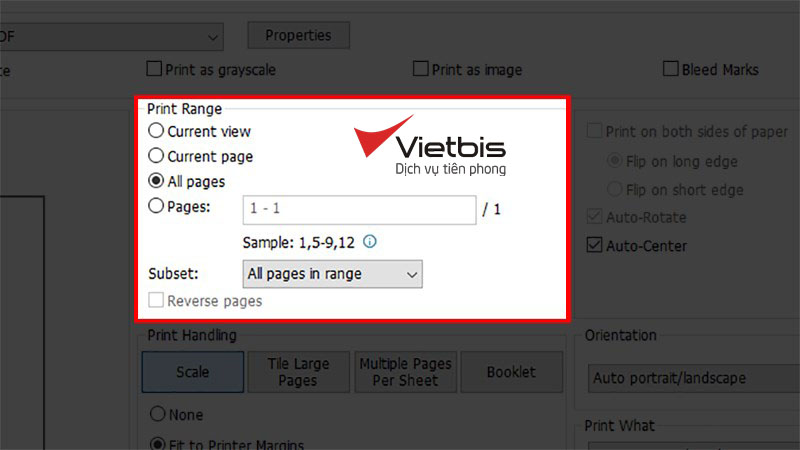
Bước 4: Print Handling để thực hiện những cài đặt về kích cỡ của dữ liệu khi in
Trong đó:
- Scale: Tỷ lệ (Ở trong lựa chọn này bạn sẽ thực hiện điều chỉnh tỷ lệ của các trang khi in).
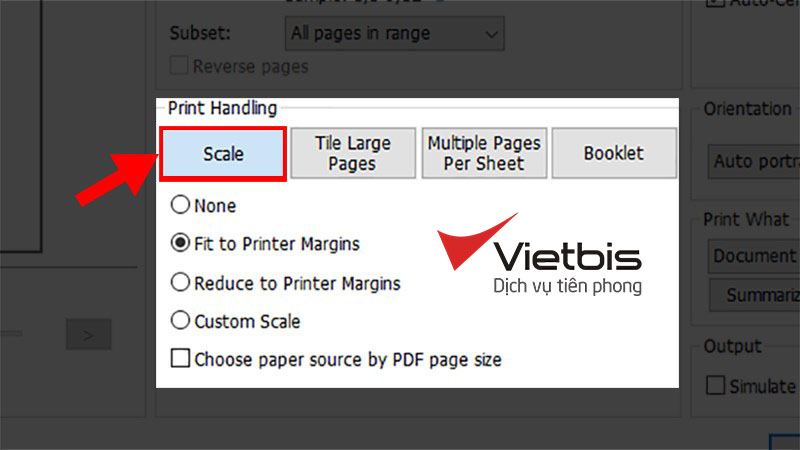
- Tile Large Pages: Chỉnh sửa khổ giấy lớn nhỏ (Ở đây bạn sẽ thực hiện chỉnh sửa kích thước sao cho nội dung của bạn vừa với khổ giấy).
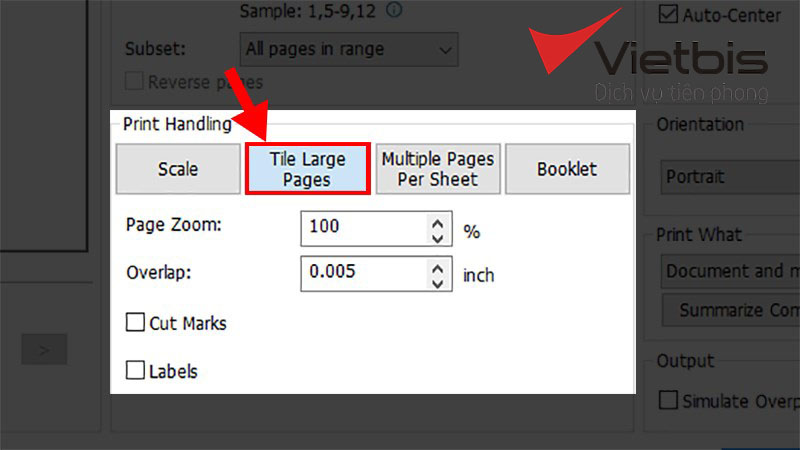
- Multiple Pages Per Sheet: Nhiều trang trên 1 tờ giấy (Ở lựa chọn này bạn có thể cài đặt bao nhiêu trang trong file PDF sẽ xuất hiện trên giấy khi in).
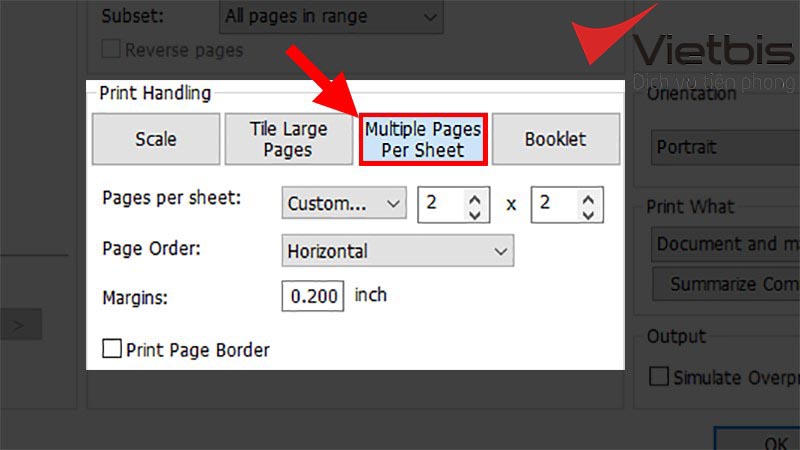
- Booklet: Ở đây bạn thực hiện căn lề cho nội dung trong file PDF.
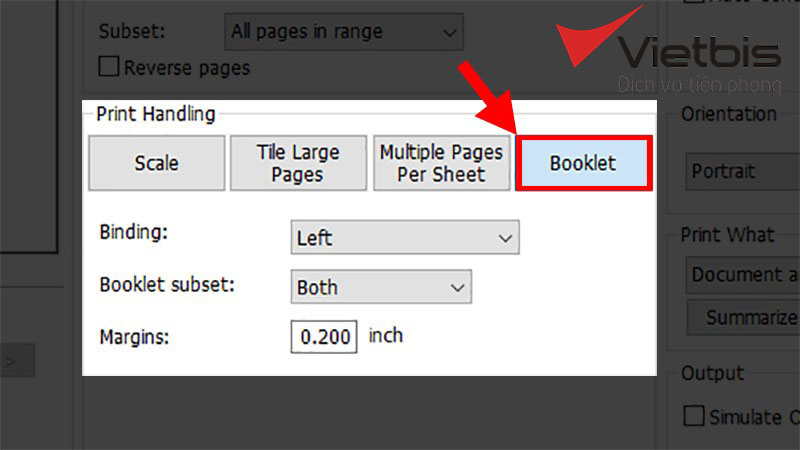
Bước 5: Mục Orientation chọn in theo chiều dọc (Portrait) hoặc chiều ngang (Landscape).
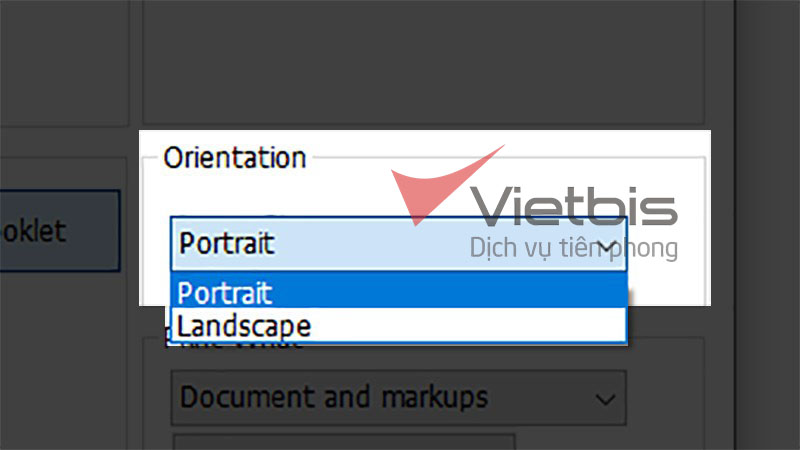
Bước 6: Mục Print What chọn những gì trong file sẽ được in.
Trong đó :
- Document: Toàn bộ tài liệu.
- Document and markup: Những văn bản được đánh dấu.
- Document and stamps: Tài liệu và tem.
- Form fields only: Chỉ in các biểu mẫu.
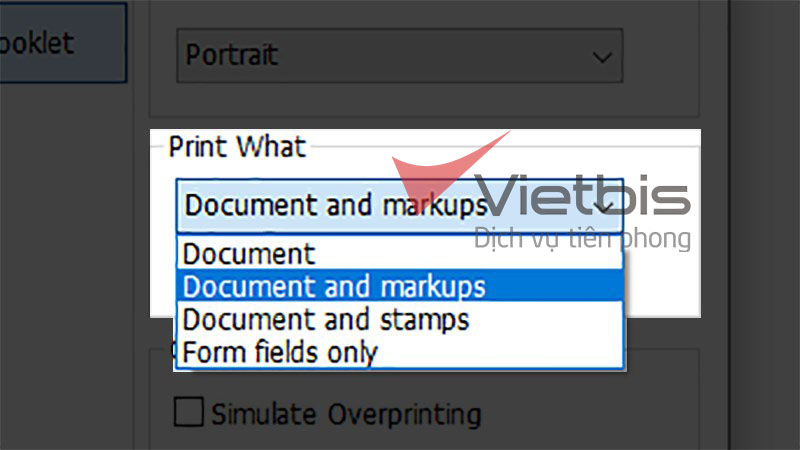
- Summarize Comments: Nếu bạn muốn hiện những bình luận trong file PDF khi in thì bạn chọn mục này.
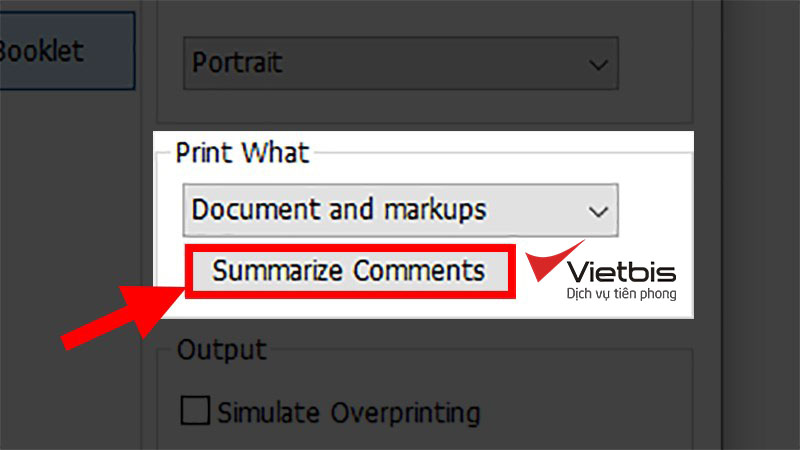
Bước 7: Ở mục Output nếu bạn muốn lưu lại các cài đặt trước đó khi in thì bạn có thể chọn ô Simulate Overprinting.
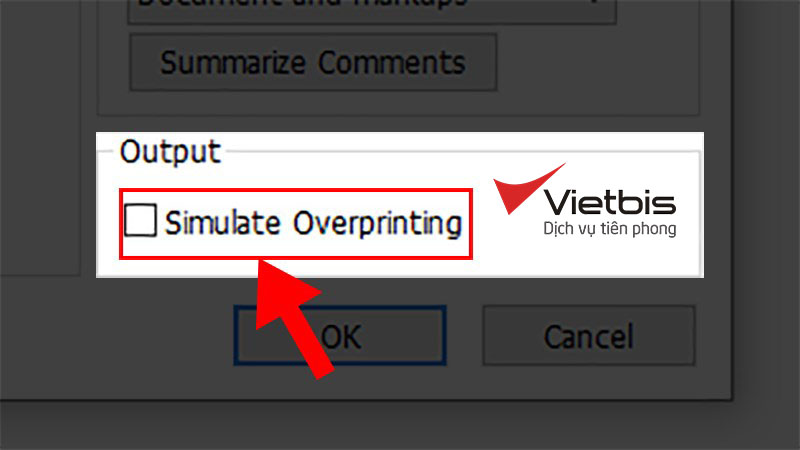
Bước 8: Ở mục cuối cùng chọn các định dạng căn giữa, in 2 mặt.
- Print on both sides of paper: in 2 mặt.
- Flip on long edge: Lật trên cạnh dài.
- Flip on short edge: Lật trên cạnh ngắn.
- Auto-Rotate: Tự động xoay.
- Auto-Center: Tự động căn giữa.
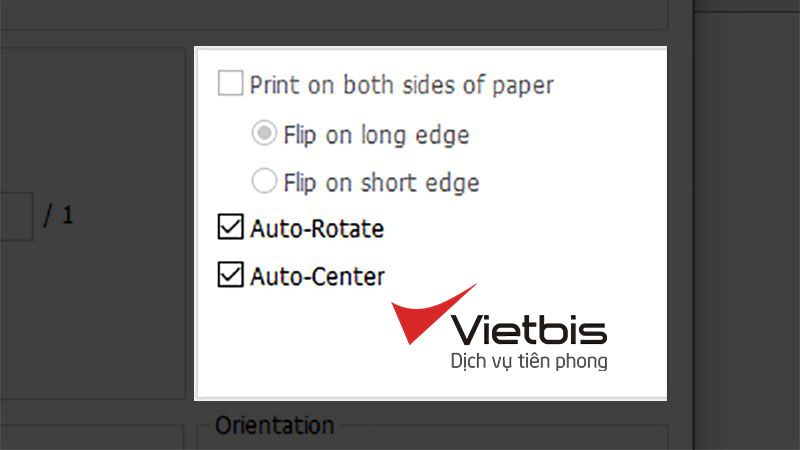
Bước 9: Nhấp vào phím OK rồi bắt đầu in nào!
Cách in file PDF bằng Word
Bước 1: Mở file Word mới, chọn thẻ File.
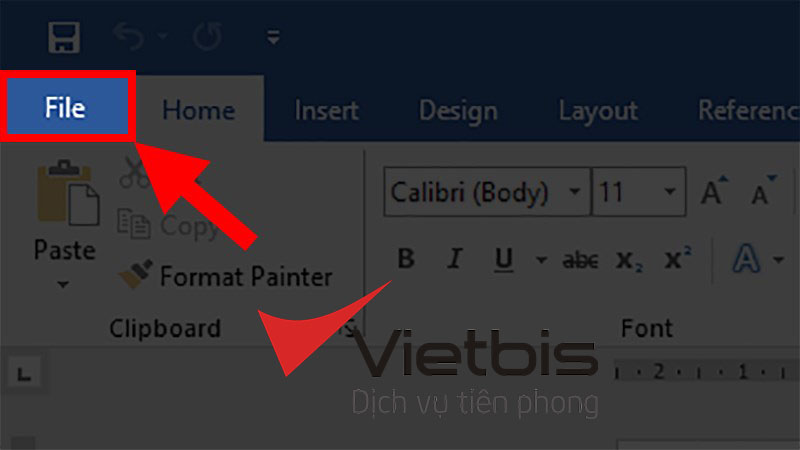
Bước 2: Nhấn Open, Chọn Browse.
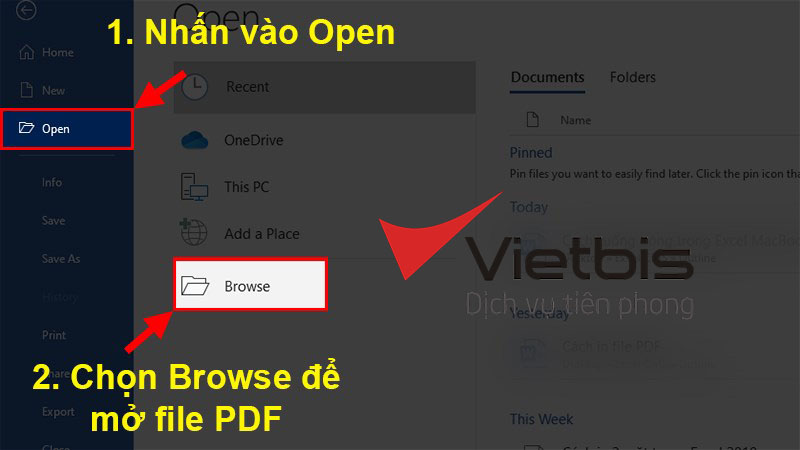
Bước 3: Chọn file PDF cần in, rồi click Open.
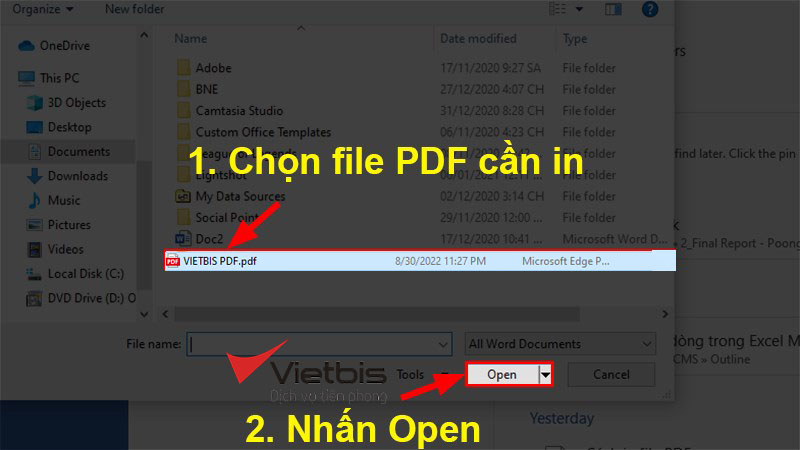
Bước 4: Word sẽ hiện ra hộp thoại hỏi bạn có muốn chuyển file PDF thành file Word hay không, hãy click OK.
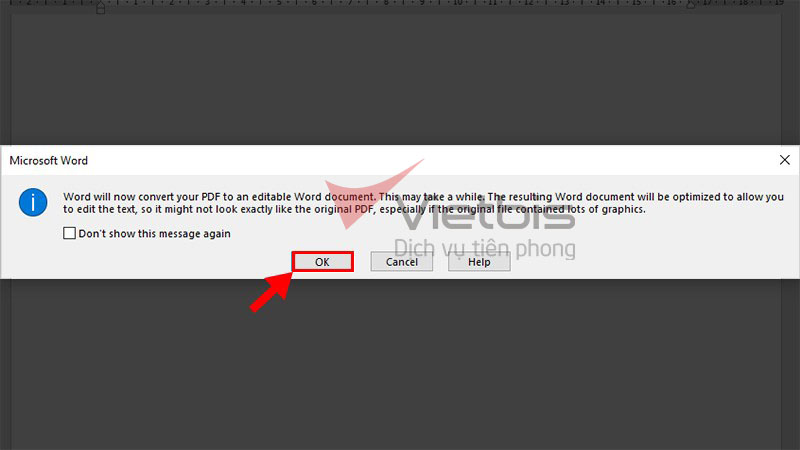
Bước 5: Thực hiện các chỉnh sửa cho file PDF trên chính file Word.
Bước 6: Nhấn vào mục File.
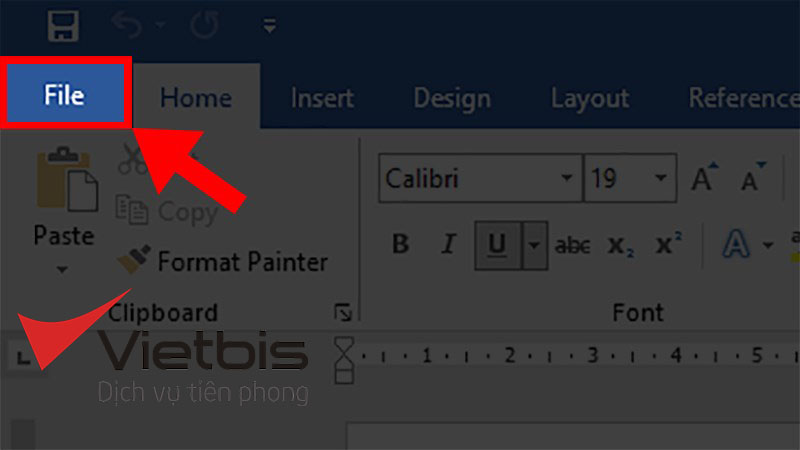
Bước 7: Click Print.
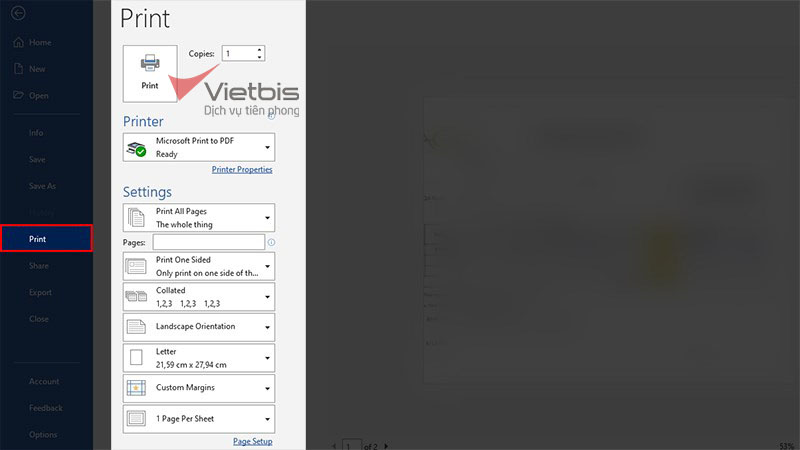
-------------------------------------------------------------
VIETBIS cung cấp giải pháp tiết kiệm chi phí in ấn, số hóa tài liệu chuyên nghiệp:
☼ Hotline: 024 7303 1068 / 0971 491 492











