Bạn có thể chụp màn hình Macbook vô cùng dễ dàng chỉ với một số bước đơn giản mà không phải tải thêm các ứng dụng ngoài khác. Tính năng này được tích hợp máy có thể sử dụng bằng cách ấn phím tắt hoặc sử dụng Ảnh chụp màn hình. Hãy cùng VIETBIS tham khảo bài viết dưới đây để có thể biết thêm thông tin chi tiết nhé!

☼ Tham khảo
Chụp ảnh màn hình bằng Ảnh chụp màn hình
1. Mở menu trên Macbook
Trên chiếc máy Macbook của bạn, nhấn Shift-Command-5 để mở Ảnh chụp màn hình và hiển thị thanh công cụ
1. Mở menu trên Macbook
Trên chiếc máy Macbook của bạn, nhấn Shift-Command-5 để mở Ảnh chụp màn hình và hiển thị thanh công cụ

2. Bấm vào biểu tượng công cụ tùy thuộc vào mục đích sử dụng của bạn
Đây là danh sách của công cụ và tác dụng của chúng:
Đối với tính năng một phần màn hình, hãy kéo kích thước của khung hoặc di chuyển các cạnh của khung đó để điều chỉnh khu vực bạn muốn chụp hoặc quay.
Đây là danh sách của công cụ và tác dụng của chúng:
Đối với tính năng một phần màn hình, hãy kéo kích thước của khung hoặc di chuyển các cạnh của khung đó để điều chỉnh khu vực bạn muốn chụp hoặc quay.
| Hành động | Công cụ |
| Chụp toàn bộ màn hình |  |
| Chụp một cửa sổ |  |
| Chụp một phần màn hình |  |
| Quay toàn bộ màn hình |  |
| Quay một phần màn hình |  |
3. Sử dụng Tùy chọn
Bạn có thể sử dụng Tùy chọn để thay đổi các tính năng tùy thuộc vào nhu cầu trong công việc của bạn. Ví dụ: Bạn có thể đặt thời gian trễ cho ảnh chụp, hiển thị nút bấm hoặc điều hướng tệp tin lưu khi chụp.
Tùy chọn ảnh thu nhỏ nổi sẽ giúp bạn thao tác công việc nhanh gọn và dễ dàng hơn. Bản ghi hoặc ảnh chụp hoàn chỉnh sẽ xuất hiện ở góc dưới cùng bên trái của màn hình trong vài giây – đủ thời gian cho bạn kéo ảnh, video đó vào tệp tin, đánh dấu ảnh hoặc chia sẻ tệp đó vào nơi bạn chỉ định.
4. Bắt đầu áp dụng thôi nào!
- Đối với toàn bộ màn hình hoặc một phần của màn hình: Bấm và Chụp.
- Đối với cửa sổ: Di chuyển con trỏ tới cửa sổ , sau đó bấm vào cửa sổ
- Đối với quay màn hình: Bấm và Quay. Để dừng quay, hãy bấm vào nút dừng trong thanh menu
- Vuốt sang phải để lưu ngay tệp và làm cho tệp đó biến mất.
- Kéo hình thu nhỏ vào tệp tin, web, email, của sổ finder hoặc ghi chú.
- Bấm thẳng vào hình thu nhỏ để mở cửa sổ nơi bạn có thể chỉnh sửa ảnh như cắt, chỉnh hoặc chia sẻ bản ghi, ảnh chụp màn hình đó.
Chụp màn hình bằng phím tắt
Bạn có thể sử dụng các phím tắt để có thể tối ưu thời gian nhất khi sử dụng Macbook. Tệp sẽ được lưu vào màn hình nền.
| Hành động | Phím tắt |
| Chụp toàn màn hình | Nhấn Shift-Command-3.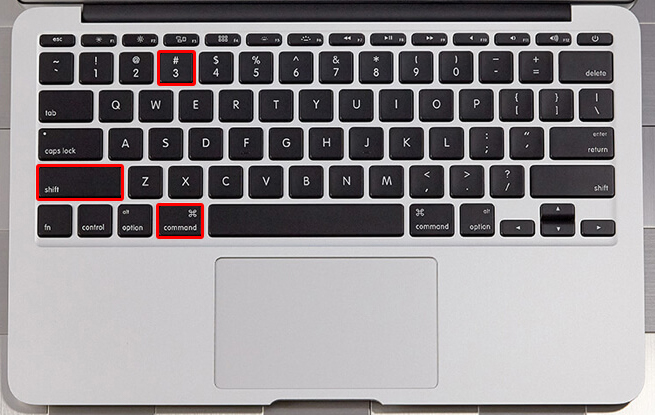 |
| Chụp một phần màn hình | Nhấn Shift-Command-4, sau đó di chuyển con trỏ dây chữ thập đến nơi bạn muốn bắt đầu chụp ảnh màn hình. Nhấn nút trên chuột hoặc bàn di chuột, kéo qua khu vực bạn muốn chụp, sau đó thả chuột hoặc bàn di chuột.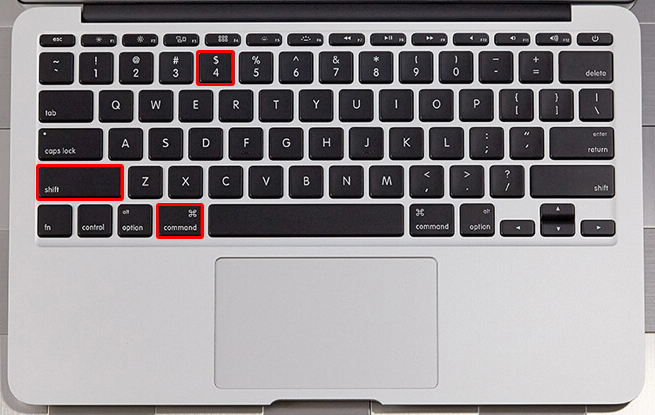 |
| Chụp ảnh cửa sổ hoặc thanh menu | Nhấn Shift-Command-4, sau đó nhấn thanh Dấu cách. Di con trỏ camera lên trên cửa sổ hoặc thanh menu để tô sáng khu vực đó rồi bấm.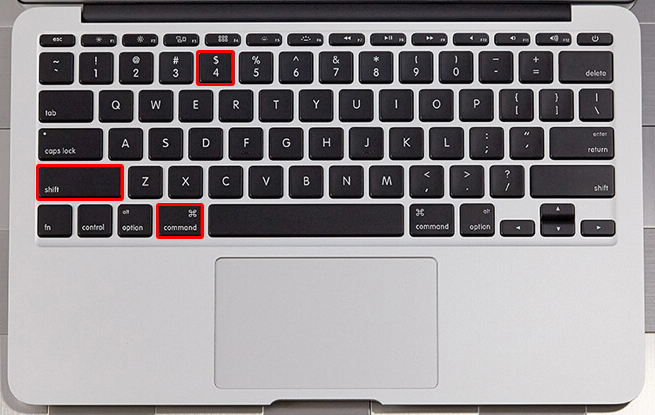 |
| Chụp menu và các mục trên menu | Mở menu, nhấn Shift-Command-4, sau đó kéo con trỏ lên trên các mục menu bạn muốn chụp.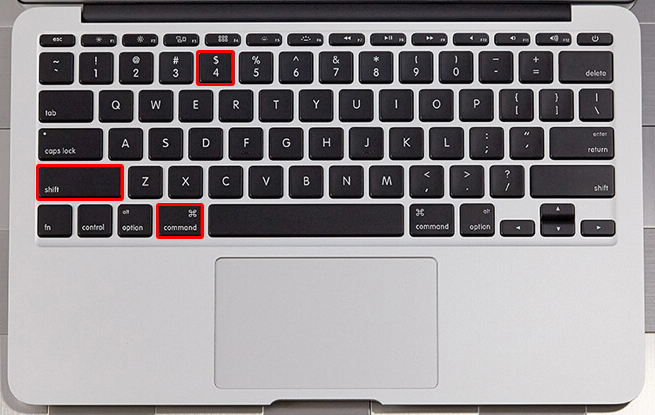 |
| Mở Ảnh màn hình | Nhấn Shift-Command 5.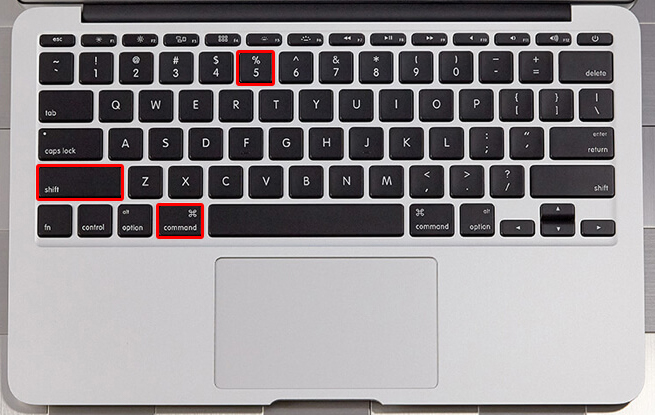 |
| Chụp Touch Bar | Nhấn Shift-Command-6.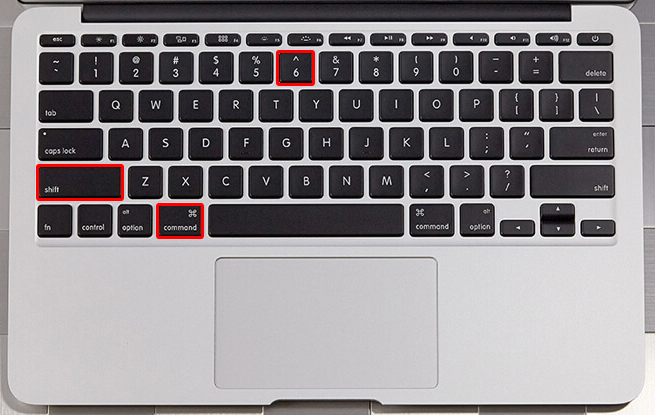 |
Bạn có thể tùy chỉnh những phím tắt này trong mục Phím tắt trong cài đặt của Macbook. Trên màn hình chính, hãy ấn biểu tượng Apple > Tùy chọn hệ thống, bấm vào bàn phím, sau đó bấm vào Phím tắt.
Ảnh chụp màn hình được lưu dưới dạng tệp .png và các bản ghi màn hình được lưu dưới dạng tệp .mov. Tên tệp bắt đầu bằng “Ảnh chụp màn hình” hoặc “Ghi màn hình” và bao gồm ngày và giờ.
Bạn không thể chụp ảnh các cửa sổ trong một số ứng dụng, chẳng hạn như Trình phát DVD.
------------------------------------------------

VIETBIS cung cấp giải pháp tiết kiệm chi phí in ấn, số hóa tài liệu chuyên nghiệp:
☼ Hotline: 024 7303 1068 / 0971 491 492





















